 Baru baru ini diinventariskan laptop untuk bekerja, sebenarnya untuk bekerja untuk kecepatan dan kenyaman mengetik saya lebih terbiasa menggunakan PC , tapi berhubung diharuskan menggunakan notebook / laptop saya harus membiasakannya 🙂 .
Baru baru ini diinventariskan laptop untuk bekerja, sebenarnya untuk bekerja untuk kecepatan dan kenyaman mengetik saya lebih terbiasa menggunakan PC , tapi berhubung diharuskan menggunakan notebook / laptop saya harus membiasakannya 🙂 .
Seperti biasa jika dinotebook kesempatan menggunakan dual boot OS windows dan linux, dan untuk linux saya menggunakan Distro Linux Mint terbaru versi 15 olivia (repo raring ubuntu) , namun seperti kendala yg pernah ditemukan mengenai display Brightness yang mana saat booting menuju login desktop tidak tampil karena setting Brightness otomatis dengan intensitas low sehingga tidak tampak dan akan tampil jika tekan tombol f5 yang artinya meninggikan manual Brightness, jika seperti itu terus repot kan?, kendala tersebut bisa diselesaikan dengan cara mengedit barisan berikut:
GRUB_CMDLINE_LINUX_DEFAULT=”quite_splice”
GRUB_CMDLINE_LINUX_DEFAULT=””
pada file path /etc/default/grub , silakan via perintah nano, vim, vi, gedit atau edit sesuai kebiasaan familiarnya seperti apa, ubah barisan tersebut menjadi:
GRUB_CMDLINE_LINUX_DEFAULT=”quiet splash pcie_aspm=force acpi_backlight=vendor”
lalu setelahnya jangan lupa menjalan command:
sudo update-grub
dan juga installkan xbacklight via root
apt-get install xbacklight
setelah ini silakan Anda reboot, hasilnya dapat booting dengan mulus hingga desktop.
Lalu kendala lain, jika menggunakan notebook / laptop ini agak terganggu ketika mengetik karena tidak ada tombol langsung menonaktifkan mousepad/touchpad bawaannya, tapi ada perintah manualnya untuk menonaktifkannya yaitu:
synclient TouchpadOff=1
untuk mengaktifkannya lagi menggunakan perintah
synclient TouchpadOff=0
tadinya saya coba setting otomatis ketika ke desktop/startup sudah mati otomatis, tapi saya berfikir lagi jika nanti disuatu tempat tidak bawa mouse kesulitan jka sudah terlanjut masuk desktop, tapi sebenarnya masih ada yg bisa dilakukan untuk mengaktifkannya yg mungkin agak ribet, akhirnya setting otomatis tersebut tidak jadi dilakukan yang keputusannya perintahnya dibuat singkat aja agar mempermudah, saya membuat 2 buah perintah untuk menonaktifkan dan aktifkan kembali yaitu touchpad-on dan touchpad-off yg caranya via root ada jalankan command berikut:
# nano /usr/local/bin/touchpad-on
isikan dengan barisan;
#!/bin/bash
synclient TouchpadOff=0
# nano /usr/local/bin/touchpad-off
isikan dengan barisan;
#!/bin/bash
synclient TouchpadOff=1
lalu perintah berikutnya:
# chown root:root /usr/local/bin/touchpad-on
# chown root:root /usr/local/bin/touchpad-off
# chmod 755 /usr/local/bin/touchpad-on
# chmod 755 /usr/local/bin/touchpad-off
jika sudah dengan begitu untuk menonaktifkan dan aktifkan touchpad cukup dengan perintah touchpad-on dan touchpad-off di console/terminal.
Demikian share kali ini semoga bermanfaat 😉

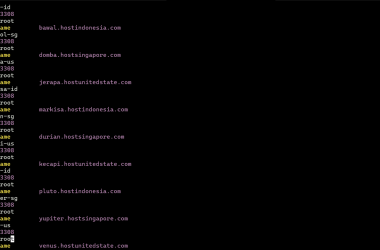




pake opensource? memang keren gan linux mint 15?
obat asam urat
@pamungkas23 : buat desktop/workstation lumayan membantu lah,,, 😉
ngaruh ama perfrormnya ga ?
obat asam urat